Как раскрасить черно-белую фотографию.
Эффект частичной колоризации
Раскрасить черно-белую фотографию или сделать цветной снимок частично бесцветным - один из самых простых эффектов, который можно выполнить в Photoshop. В уроке рассказывается одновременно о двух способах создания такого спецэффекта - восстановление с использованием кисти истории и раскрашивание в режиме Color (Цвет).
Приступим. Чтобы было понятно: слева изображение до, справа после коррекции.


Этап 1. Делаем цветное изображение черно-белым
Для создания эффекта колоризации (раскрашивания) мало просто сделать снимок черно-белым, т.е. перевести его в цветовую модель Grayscale, нужно его сконвертировать в модель RGB, иначе раскрашивание невозможно. Итак, по порядку.
Открываем исходное изображение

Конвертируем его в модель Grayscale. При этом цветность автоматически теряется.
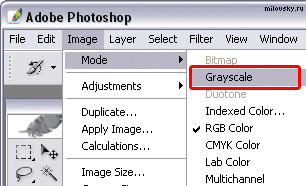

Переводим теперь фотографию в модель RGB (раскрашивание в модели Grayscale невозможно!). Кстати, этот шаг
обязателен для изначально черно-белых снимков.
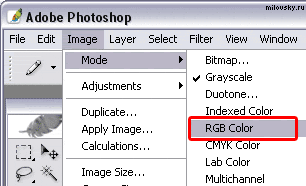
Этап 2. Восстанавливаем цвет отдельных фрагментов
Перед началом раскрашивания на всякий случай создадим снимок в палитре истории (History), чтобы
впоследствии иметь возможность вернуть неудачно окрашенные фрагменты.
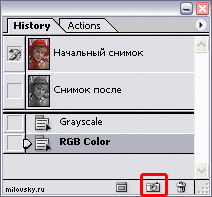
Теперь берем кисть истории и раскрашиваем фотографию в тех местах где необходимо.
Кисть истории восстанавливает фрагменты исходного цвета только в тех местах, где вы ею проводите.
Это самый простой способ создать цветовой акцент на фотографии.
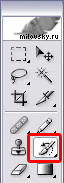

Если при работе кистью истории допущена ошибка, то необходимо установить пиктограмму напротив
запасного снимка, а затем просто рисовать кистью истории по неудачным местам.
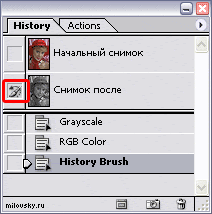
Этап 3. Раскрашиваем черно-белую фотографию
Попробуем теперь изменить цвет глаз. Простым восстановлением тут не обойтись,
придется создавать специальный слой.
Создаем новый пустой слой и назначаем ему режим наложения Color (Цвет).
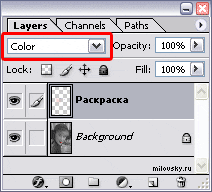
Берем теперь обычную кисточку (Brush) и рисуем в слое раскраски любыми цветами, выбирая то жесткие (для радужки), то мягкие кисти.


Обратите внимание, что кисть берется с самыми простыми настройками. И что особенно важно:
режим наложения для кисти берется Normal (а не Color!), поскольку нужный режим наложения уже назначен слою.
![]()
Главное удобство отдельного слоя для раскрашивания в том, что можно сделать несколько вариантов,
причем все они не разрушают исходного изображения.
©2005-2012 Александр Миловский